![]()
Tools
Object Snap >
The menu versions turn the object snaps on for one pick only.
For persistent object snaps, use the Osnap control.
| Toolbar | Menu |
|---|---|
|
|
Tools Object Snap > The menu versions turn the object snaps on for one pick only. |
The object snaps constrain the marker to an exact location on an object such as the end of a line or the center of a circle.
When Rhino asks you to choose a point, you can constrain the marker to specific parts of existing objects by turning on object snap modes.
When an object snap is active, moving the cursor near a specified point on an object causes the marker to jump to that point.
Object snaps can persist from pick to pick, or can be activated for one pick only.
Multiple persistent object snaps can be set in the Osnap control.
All object snaps behave similarly, but snap to different parts of existing geometry.
For example, the End object snap finds the endpoint of a curve. When activated, the end object snap constrains the marker to the endpoint of the curve closest the cursor.
More than one object snap can be active at the same time. As the cursor passes over an object, the appropriate object snap displays.
Use persistent objects snaps to maintain an object snap through choosing several points without having to reactivate the object snap. Only Cen, End, Int, Knot, Mid, Near, Perp, Point, Quad, Tan, and Vertex object snaps can persist.
You can set the Snap radius for object snaps. This means how close you have to move the cursor to the point before the marker jumps to the point.
On the status bar, click Osnap.
Select or clear the desired object snap check boxes.
Click Disable.
Disabling the object snaps suspends their use temporarily.
When the Disable check box is cleared, all previously set object snaps turn back on.
Right-click an object snap.
The object snap is enabled and all the recently enabled object snaps are disabled.
Right-click the same object snap.
The object snap is disabled and all the previously disabled object snaps are enabled again.
Right-click Disable.
All object snaps are enabled/disable.
Press Alt when a command prompts to pick a point.
When Disable is on, checked object snaps are enabled temporarily.
When Disable is off, checked object snaps are disabled temporarily.
One-shot object snaps only work when Rhino is requesting a point, are turned on for one pick only, and override all persistent object snaps for that pick.
Press ShiftSelect and click an object snap check box.
For example, if End, Near, and Point persistent object snaps are set in the Osnap control, and you set the Mid object snap for one pick, End, Near, and Point will not work for that pick. After the pick, the persistent object snaps will reactivate.
When object snaps are on, click and hold near object snap locations to use them for the start or end locations of the drag.
To suspend object snaps for the drag, press and hold Alt.
The Project button on the Osnap control projects any object snap to the current construction plane. For example, in the illustration, the curve projects to the construction plane from snapped locations on an object.
See: ProjectOsnap
Object snaps work on visible objects only by default. Objects that are obscured by other objects cannot be snapped.

Simple object snaps snap to one location on an object.
If a command is active, NoSnap turns off persistent object snaps for one pick.
Snaps to center of:
Closed planar polyline. (Average coordinates of corners)
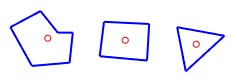
Circle, ellipse, or arc. (Exact or approximate)

Single surface with a boundary of (1) or (2). (No holes)
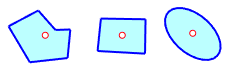
Annotation text bounding box.

See: Modeling Aids Options.
Snap to the end of a curve, text corners, interior vertices of polylines and joined curves, the seam point on closed curves, and the "corners" of surfaces, and polysurfaces.
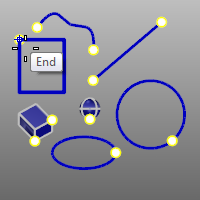
Snap to the intersections of curves, edges, mesh wires, and isoparametric curves on a surface.
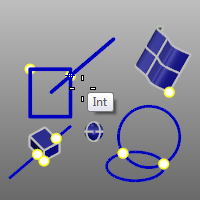
To isoparametric curves, use the OnSurface or OnPOlySurface object snap first.
To snap to mesh wires, the SnapToMeshes command has to be enabled.
Snap to a knot on a curve or surface.
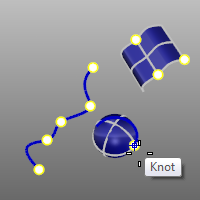
Snap to the midpoint of a curve, surface edge, mesh wire, polycurve segment, or adjacent smart points.

If you place four smart points, A, B, C and D, only the midpoints between A and B, B and C, or C and D can be snapped.
To snap to mesh wires, the SnapToMeshes command has to be enabled.
Snap onto a curve, mesh wire, or surface edge at the cursor location.

To snap to mesh wires, the SnapToMeshes command has to be enabled.
Snap perpendicular to a curve, mesh wire, or surface edge.
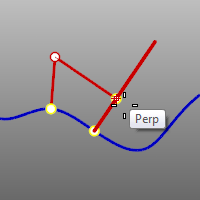
The Perpendicular object snap is not effective for the first point of a command.
To snap to mesh wires, the SnapToMeshes command has to be enabled.
Snap to a point object, extrusion point, control point, edit point, block, and text insertion points.
Also snaps to centers and corners of rectangular lights and block insertion points even if control points are not displayed.

Snap to the point on a curve that is at the maximum x or y point relative to the current construction plane.

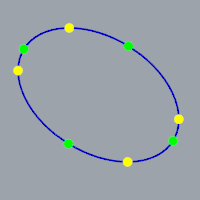
Snap tangent to a curve.
The Tan object snap is not effective for the first point for a command.
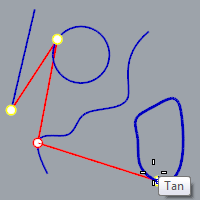
Snap to a mesh vertex.
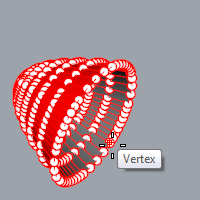
When picking points during these steps, use simple snaps (End, Near, Point, Midpoint, Center, Intersection, and Quadrant) for greater precision.
Track along a line.
Start a circle located on the line between the center of the circle and the end of a line.
Track along a line parallel to a reference line between two points.
Start a line along a line parallel to the rectangle that passes through the circle's center.
Snap midway between two specified locations.
Center a circle between two rectangles
Snap from a specified base point.
Center a circle four units from the endpoint of a line.
Track along a line perpendicular to a curve or surface.
Draw a line perpendicular from a line at the intersection with the circle.
Track along a line tangent to a curve.
Draw a line tangent from the circle at the intersection with the line.
Snap to and track along a selected curve for one pick.
Select the curve to move a control point along.
Snap to and track along a selected curve until the command completes.
Snap to and track over a polysurface for one pick.
Place a point object on a polysurface.
Snap to and track over a polysurface until the command completes.
Snap to and track along a selected mesh object for one pick.
Snap to and track along a selected mesh until the command completes.
Snap to and track over a surface for one pick.
Place a point object on a surface.
Snap to and track over a surface until the command completes.
The selected curve is marked with temporary black points that can be snapped when the Point object snap is disabled.
If the percentage is less than 50, the curve is marked with multiple snap points. For example, when using 30, you get snap points at 30%, 60% and 90%.
You can snap to surface isoparametric curves using the Int object snap whenever the input is constrained to a surface, for example in ExtractIsocurve, InsertKnot, OrientOnSrf, and with OnSrf, and OnPolysrf one-shot object snaps.
isoparametric curves object snapping is "weaker" than normal object snaps. The normal object snaps are evaluated first, and only if they fail will Rhino try to snap to the isoparametric curve intersections.
One-shot object snaps are automatically transparent. In other words, when scripting these, you do not need to use the apostrophe character to make the object snap work while a command is running.
| Toolbar | Menu | Status bar |
|---|---|---|
|
|
Tools Object Snap > <Options> |
The Osnap command sets the status of object snaps from the command line.
| Toolbar | Menu |
|---|---|
|
|
Tools Object Snap > Persistent Osnap Dialog |
The ShowOsnap command turns the Osnap control on, off, or toggles the current state.
| Command-line options | |
|---|---|
|
Show |
Turns the Osnap control on. |
|
Hide |
Turns the Osnap control off. |
|
Toggle |
Toggles the Osnap control. |
| Toolbar | Menu |
|---|---|
|
|
Tools Object Snap > Disable Object Snaps |
The DisableOsnap command manages the state of persistent object snaps.
| Toolbar | Menu |
|---|---|
|
|
Tools Object Snap > Project to Plane |
The ProjectOsnap command projects object snaps from the actual snap point to the construction plane.
| Command-line options | |
|---|---|
|
Enable |
Object snaps will be projected to the construction plane. |
|
Disable |
Object snaps land on the object snapped to. |
|
Toggle |
|
| Toolbar | Menu |
|---|---|
|
|
Tools Object Snap > Snap To Locked Objects |
The SnapToLocked command snaps work on locked objects and on objects on locked layers.
| Toolbar | Menu |
|---|---|
|
|
|
The SnapToMeshes command enables/disables snapping to mesh edges using Near, Mid, Int, and Perp object snaps.
| Toolbar | Menu |
|---|---|
|
|
|
The SnapToOccluded command allows object snaps to work on objects that are hidden behind other objects.
Rhinoceros 6 © 2010-2020 Robert McNeel & Associates. 11-Nov-2020