![]()
Edit
Blocks >
Create Block Definition
| Toolbar | Menu | Shortcut |
|---|---|---|
|
|
Edit Blocks > Create Block Definition |
|
The Block command defines a block object from the selected objects and replaces the selected objects with an instance of the block.
Block Definition Properties
The name of the block definition.
See: Naming conventions in Rhino
Optional descriptive information.
Adds hyperlink information to a block definition. This information can be retrieved with the Hyperlink command.
A description of the URL.
A web address. Click the address to open the page in the default browser.
The properties of the geometry (curves, surfaces, etc.) that are contained in the block instance are controlled either by the layer properties or object properties of the geometry itself. Block instances that you insert to the model insert onto the current layer and can be moved to any other layer. There is no relationship between the block instance's layer and the geometry contained in the block. For example, the block geometry does not change to match the layer color onto which the block instance is inserted.
When the block contains objects on a specific layer, turning that layer off will turn off only the objects on that layer. However, if the layer the block instance is inserted on is turned off, all of the objects will disappear.
When you lock a layer, only the layer that contains the insertion point of the block instance is locked. If a block has objects that are on the locked layer, but the block instance insertion point is not on that layer, the object itself is not locked because the controlling factor is the layer of the block insertion point.
Grouped objects will not maintain their grouped status inside a block.
This option is only useful for objects in blocks. Think of a block instance as a container that contains objects (block members). A block instance is the parent of its block members. A block instance has its own properties. If By Parent is selected in the properties of a block member, the properties will be controlled by the block instance.
In this example, Block A contains a cylinder and a box. The Display Color of the box is By Parent and is controlled by its parent (Block A). The box will display Block A's layer color because the display color of Block A is By Layer. The cylinder will always display its own layer color and will not be changed by Block A.
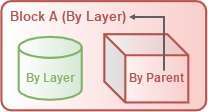
Now Block A is nested in Block B. The box still displays Block A's layer color because By Parent only works with the direct parent.
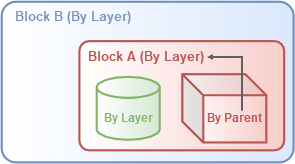
If the Display Color of Block A is changed to By Parent, the display color of the box will be indirectly controlled by its grandparent (Block B).
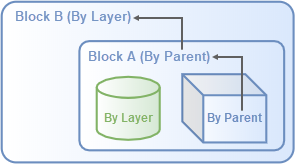
By Parent can be selected for Display Color, Linetype, Print Color and Print Width in object properties. For the Render material, select Use Object Parent. Render materials are only visible in Rendered and Raytraced display modes by default.
| Toolbar | Menu |
|---|---|
|
|
Edit Blocks > Block Manager |
The BlockManager command manages the block definitions in the model.
Block Manager
Displays a list of block definitions in the model.
See: Naming conventions in Rhino
Displays the status of block instances linked to external files.
The block definition and link file match.
The linked file is older than the block definition.
The linked file is newer than the block definition.
The linked file and the block definition do not match.
The block definition was not created by importing a file.
The file that was used to create a linked block definition cannot be found.
The missing block location is marked with a text dot object listing the missing block name.
For a description of the process Rhino uses to locate files used by worksessions and linked instance definitions, see Rhino Wiki: File finding.
The name of the file that was imported to create the block definition.
Model has <n> hidden and <n> reference block definitions.
Display the block names beginning with * (asterisk character).
You can look at and modify the properties of nested linked blocks. However, any changes made to nested linked block settings are temporary and are never saved. To permanently change linked block settings, edit the model containing the linked block.
Displays the text information of the block definition.
These options decide how "embedded and linked" block definitions will be updated each time a model is opened.
The Block Definitions to Update dialog box prompts for action.
Never update and do not prompt.
Turns on a graphical preview of the block.
| Preview image right-click menu | |
|---|---|
|
Wireframe |
Sets the view to Wireframe display mode. |
|
Shaded |
Sets the view to Shaded display mode. |
|
Rendered |
Sets the view to Rendered display mode. |
|
Top |
Sets the view to World Top. |
|
Bottom |
Sets the view to World Bottom. |
|
Left |
Sets the view to World Left. |
|
Right |
Sets the view to World Right. |
|
Back |
Sets the view to World Back. |
|
Perspective |
Sets the view to World Perspective. |
| Buttons | |
|---|---|
|
Properties |
Opens the Block Definition Properties dialog box. Block Definition NameThe block name. File NameThe external file name linked to the block definition.
|
|
Export |
Exports the blocks' component objects to a file. |
|
Delete |
Delete the selected block definition and all of its instances in the model. Block definitions nested in another block cannot be deleted. |
|
Redefines the block definition to match the original imported file. Use the information in the Link Status column to determine if the file needs to be updated. Update linked blocks by selecting instances in viewportsBy this procedure, you can update specific linked blocks without opening Block Manager to browse through the block list.
Block Definitions to Update This model contains blocks linked to external files that have changed. Select the block definitions to updateNameDisplays a list of block definitions in the model. Link StatusDisplays the status of block instances linked to external files. Link File NameThe name of the file that was imported to create the block definition. Select AllSelects all block definition names in the list. Clear AllClears all block definition names in the list from the selection. Update LaterUpdating the block definitions is postponed until you update manually or reopen the file. Update NowUpdates all of the selected block definitions. |
|
|
Used by |
Lists block definitions that contain the selected block as a nested block. |
|
Count |
Counts the number of instances of the block in the model. Nested instances are included in the count. |
|
Select |
Selects instances of the selected block definition in the viewport. If block instances are selected before the Block Manager is opened, those block names will be selected in the Block Definition list. |
|
Refresh |
Refreshes the block list, updating the link status and block properties. This is useful when linked block references may have changed outside the current model. |
| Toolbar | Menu |
|---|---|
|
|
Edit Blocks > Edit Block in Place |
The BlockEdit command allows selecting a block instance to change the block geometry and update the block definition.
| Command-line options | |
|---|---|
|
PromptToEditLinkedBlocks |
Linked blocks are not stored in the Rhino file, but are a connection to an external model. To edit linked blocks, Rhino opens the external model in a separate instance of Rhino. The current editing session is paused until the external file is locked. YesPrompts to open a linked block. NoOpens the linked block without prompting. In the Edit Linked Block dialog box, checking the Don't ask this question again... box automatically sets the PromptToEditLinkedBlocks to No. |
Block Edit options
The Block Edit dialog box displays the block name and a list of any blocks nested in it.
Adds selected objects to the block definition. If the selected object is a block, this becomes a nested block and will display in the tree the next time the BlockEdit command is run.
The object added is copied to the block definition and the original object remains in the model.
Removes selected objects from the block definition.
When the block is updated, the removed objects are added to the model as separate individual objects.
Repositions the block insertion point.
When the block is updated, the block instance will shift so the new insertion point is placed at the block insertion location.
| Toolbar | Menu |
|---|---|
|
|
|
The ReplaceBlock command redefines selected block instances with a different block definition.
| Command-line options | |
|---|---|
|
SelectFromBlockDefinitionList |
Displays a list of block definitions in the model to select from. |
|
All |
Selects all instances of the current block definition including unselected, hidden, and locked instances. |
|
None |
Selects no additional instances. Only the selected instances will be changed. Or Select a block from the definition list. |
| Toolbar | Menu |
|---|---|
|
|
|
The CopyLinkedBlockDefinition copies a linked block with Reference style layers.
Work with blocks, groups, and worksessions
Rhinoceros 6 © 2010-2020 Robert McNeel & Associates. 11-Nov-2020