![]()
Dimension
Text Block
| Toolbar | Menu |
|---|---|
|
|
Dimension Text Block |
The Text command creates two-dimensional rich text. Rich text can be formatted on a word-by-word or letter-by-letter basis similar to a word processor.
Or
The used annotation style.
Lists the annotation styles available in the model. If an annotation has any settings in its properties different from its style, a menu behind the style name appears.
Resets all the changed settings to the style defaults.
Applies the changed settings to the annotation style.
Uses the settings in the properties to create a new style.
Edits the Annotations style used by the selected annotation object.
The text height.
Surrounds text with an opaque color.
Turn off mask.
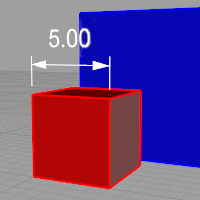
Sets the mask color to the viewport background color.
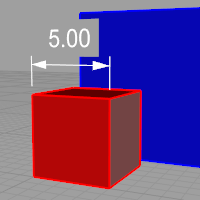
Selects the mask color using the Select Color dialog box.
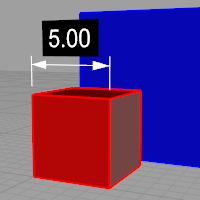
When Mask is set to Solid Color, click to change the color.
The width of the blank area around the text.
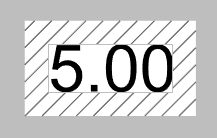
The display size is a product of the component's size (like arrow size or text height) and the Model space scale value.
Normally this is the inverse of the print scale. The text height, extension line extension, extension line offset distance, and arrow length are multiplied by this number.
The text appearance.
Click to open the drop-down list, and type the initial letter of a font to find the font quickly.
Click the font control twice and scroll the mouse wheel to select a font with preview.
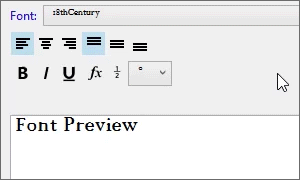
If a font used by an annotation is missing on the current system:
You will be prompted when you select the annotation or edit the style.
The annotation displays with a substitute font in viewports.
The missing font is listed with "(not installed)" in the font list.
Sets the horizontal text alignment to the left.

Sets the horizontal text alignment to the center.

Sets the horizontal text alignment to the right.

Sets the vertical text alignment to the top.

Sets the vertical text alignment to the middle.

Sets the vertical text alignment to the bottom.

Sets the font style to bold.
Sets the font style to italic.
Sets the font style to underlined.
Text fields are formulas that are evaluated while Rhino is running and the result is displayed in the text. All text fields are in the syntax of %<field and options>%. When a formula cannot be evaluated an error string of #### is displayed.
Note
The toggle stacking brackets button is a shortcut to add or remove [[...]] around text selected in the edit box. Stacking brackets will make the text between them stack, so that [[1/2]] will display as a stacked fraction.
Enters a degree symbol (°) into the text.
Enters a radius symbol (R) into the text.
Enters a diameter symbol (Ø) into the text.
Enters a plus/minus symbol (±) into the text.
The text displays in the text object.
Edits the Annotations style used by the selected annotation object.
Selects an annotation to apply its properties to the current text.
 Horizontal to view
Horizontal to viewText is always flat to the screen. Uncheck if you need to orient text in viewports.
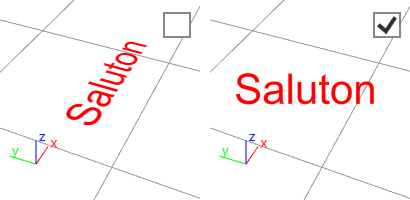
| Toolbar | Menu | Shortcut |
|---|---|---|
|
|
Edit Panels Object Properties |
F3 |
The TextProperties command opens the Properties panel.
Use text and dimensions for annotation
Rhinoceros 6 © 2010-2020 Robert McNeel & Associates. 11-Nov-2020