![]()
Edit / Panels
Object Properties
Properties
F3
| Toolbar | Menu | Panel Gear Menu | Shortcut |
|---|---|---|---|
|
|
Edit / Panels Object Properties |
Properties |
F3 |
The Decal properties manage object properties for the selected decals.

Decals are non-repeating textures that are applied to the surface of an object with a given projection. They are an easy-to-use way of attaching single images or similar textures to objects without going through the complexity of the texture mapping process.
Decals are textures that are placed directly on a specified area of one or more objects. Use decals to modify a limited part of an object's color.
Decals consist of a single instance of a texture, rather than being tiled as they are when used in a material.
![]() Decal properties
Decal properties
Places a new decal on the object.
Turns on the decal widget to allow relocating and resizing the decal. The widget can be manipulated with Rhino commands such as Move, Rotate, Scale, and manipulated with the Gumball control.
Deletes the selected decal.
When multiple overlapping decals are applied on a single object, the first decal in the list appears to be on top.
Decal Mapping Style
The mapping style determines how to project the decal onto the object. Use object snaps to help accurately place decals.
Use Planar mapping for mapping to flat or gently curved objects.
When using the planar mapping on a curved object, the entire texture must lie behind the surface of the object. Portions of the texture that lie in front of the surface will not be visible.
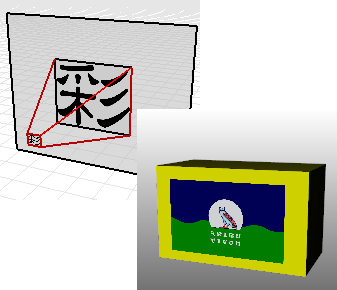
The location of the starting corner of the planar decal widget.
Click to relocate the decal widget.
Determines the visibility level of the decal map.
Sets the direction of the decal projection.
Projects the decal away from the front or back of the decal texture.

Projects the decal away from both the front and the back of the decal texture.

Click to create a new texture or select a different texture in the model.
Click to edit the texture properties.
Use UV mapping for objects where the decal flows and stretches to fit the surface.
The decal covers the entire object, there is no control over the decal placement.
UV mapping uses the u and v parameterization of the surface to bend and stretch the texture.
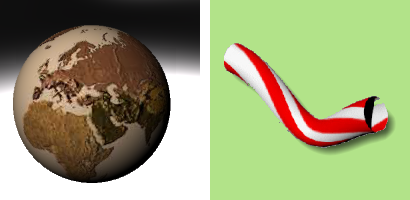
U/V: The start of the decal display range in U/V direction.
U/V: The end of the decal display range in U/V direction.

Determines the visibility level of the decal map.
Click to create a new texture or select a different texture in the model.
Click to edit the texture properties.
Use Cylindrical mapping for placing decals onto objects that curve in one direction, such as labels on wine bottles.
The cylindrical projection maps the texture onto the cylinder with the texture's vertical axis along the cylinder's axis, and the horizontal axis around the cylinder.
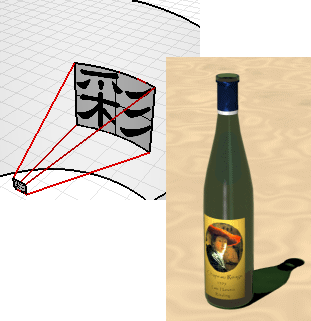
The location of the bounding box center of the decal widget cylinder.
Click to relocate the decal widget.
Horz: The start/end angle of the decal display range in the circular direction.
The radius/height of the decal widget cylinder.
Determines the visibility level of the decal map.
 Map to inside
Map to insideMaps the texture to the outside (convex) or inside of the sphere or cylinder with a thickness.

Click to create a new texture or select a different texture in the model.
Click to edit the texture properties.
Use Spherical mapping for placing decals onto objects that curve in two directions. The spherical projection maps the texture onto the mapping sphere with the texture's vertical axis (height), curving from pole to pole, and the horizontal axis curving around the equator.
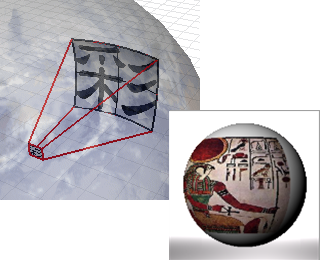
The location of the bounding box center of the decal widget sphere.
Click to relocate the decal widget.
Horz: The start/end angle of the decal display range in the circular direction.
Vert: The start/end angle of the decal display range in the vertical direction.
The radius of the decal widget sphere.
Determines the visibility level of the decal map.
 Map to inside
Map to insideMaps the texture to the outside (convex) or inside of the sphere or cylinder with a thickness.

Click to create a new texture or select a different texture in the model.
Click to edit the texture properties.
| Toolbar | Menu |
|---|---|
The RenderAddDecal command adds a decal to an object.
Render the objects using the current renderer.
Getting Started with decals in Rhino 6
Rhinoceros 6 © 2010-2020 Robert McNeel & Associates. 11-Nov-2020