![]()

| Toolbar | Menu | Status bar |
|---|---|---|
|
|
|
The Gumball command displays the gumball widget on a selected object facilitating move, scale, and rotate transformations around the gumball origin.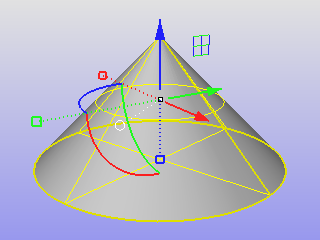
|
Move arrows
Rotation arcs
Scale handles
|
|
Overview
Drag to relocate gumball widget away from its default position.
Restores the default placement and orientation for the gumball.
Gumball widgets align to the construction plane.
Gumball widgets align to the object direction for:
The gumball aligns with the construction plane with its origin at the object's centroid.
The gumball z direction (blue arrow) aligns with the curve normal.
The gumball x direction (red arrow) aligns with the curve tangent.
The gumball z direction (blue arrow) aligns with the surface normal.
The gumball x direction (red arrow) aligns with the surface u direction.
Gumball widgets align to world xyz directions.
Object snaps are used when dragging.
Object snaps are ignored when dragging.
Sets the amount of the gumball drag as a percentage of mouse movement to control the speed of the gumball movement. The default 100% moves the gumball consistently with the mouse.
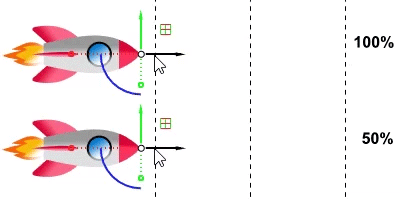
To fine-tune placing objects (such as with control point editing) set the strength lower, so large hand/mouse movements result in smaller gumball changes. When the control is closed, drag strength is reset to 100%.
Opens Gumball options.
| Command-line options | |
|---|---|
|
On |
Turns gumball widgets on for selected objects. |
|
Off |
Turns gumball widgets off. |
|
Toggle |
Toggles the on/off state of the gumball widgets. |
Normal Rhino distance and angle constraints can be used during a gumball operation.
Press and hold Ctrl.
Note: Press the Shift key to extrude on both sides.
Press and hold Ctrl and click and drag the gumball control to move, rotate, or scale the control freely.
Press and hold Ctrl and click any gumball arrow, arc, or scale control.
When an object is rotated, resets Gumball to align with CPlane or World axes based on the initial alignment.
Turns the gumball widget on any time objects are selected.
Disables auto gumball.
Gumball widgets align to the construction plane.
Gumball widgets align to the object direction for:
The gumball aligns with the construction plane with its origin at the object's centroid.
The gumball z direction (blue arrow) aligns with the curve normal.
The gumball x direction (red arrow) aligns with the curve tangent.
The gumball z direction (blue arrow) aligns with the surface normal.
The gumball x direction (red arrow) aligns with the surface u direction.
Gumball widgets align to world xyz directions.
Object snaps are used when dragging.
Object snaps are ignored when dragging.
Rotate both the view camera and view target at the gumball origin when rotating the view.
Sets the amount of the gumball drag as a percentage of mouse movement to control the speed of the gumball movement. The default 100% moves the gumball consistently with the mouse.
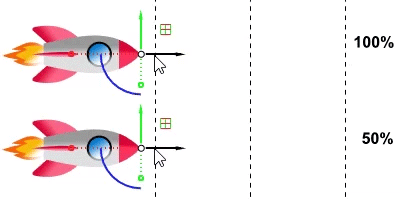
To fine-tune placing objects (such as with control point editing) set the strength lower, so large hand/mouse movements result in smaller gumball changes. When the control is closed, drag strength is reset to 100%.
Opens Gumball options.
| Toolbar | Menu | Status bar | Gumball widget menu |
|---|---|---|---|
|
CPlane
Object
World |
|
<Options> |
Align to CPlane Align to Object Align to World |
The GumballAlignment command resets the gumball widget alignment.
| Command-line options | |
|---|---|
|
CPlane |
Sets the gumball widget alignment to the active construction plane. |
|
Object |
Sets the gumball widget alignment to the selected object. The object aligned gumball is placed at the planar face center unless the object is a picture frame. |
|
World |
Sets the gumball widget alignment to world coordinates. |
| Toolbar | Menu |
|---|---|
|
|
|
The GumballScaleMode command sets the size of the scale handles either relative to the gumball radius or based on the object size. This command does not affect the move handles (arrows) and rotate handles (arcs).
| Command-line options | |
|---|---|
|
Mode |
RelativeThe scale handle size is the product of the Gumball radius multiplied by the RelativeHandlePositionMultiplier value. Gumball Radius=x with RelativeHandlePositionMultiplier=1.25
AbsoluteThe scale handles extend to the object's bounding box boundary. NoteIn the Absolute mode, entering the scale value with different formats scales the object differently.
|
|
RelativeHandlePositionMultiplier |
Specifies the size of the scale handles relative to the Gumball radius setting. Numbers larger than 1 make the gumball scale handles longer than the Gumball radius. Numbers between 0 and 1 make the gumball scale handles shorter than the Gumball radius. |
| Toolbar | Menu | Gumball widget menu |
|---|---|---|
|
|
|
Relocate Gumball |
The GumballRelocate command moves the gumball origin and orientation of an object.
The other way to move Gumball is to press and hold Ctrl and drag the Gumball widget rather than the object.
Release Ctrl to use object snaps to place the widget at a snap location.
| Toolbar | Menu | Gumball widget menu |
|---|---|---|
|
|
|
Reset Gumball |
The GumballReset command makes the orientation of the gumball instantly snap back to its original location after being relocated with GumballRelocate.
|
Toolbar |
Menu |
Status bar |
|---|---|---|
|
|
|
AutoReset Gumball |
The GumballAutoReset command makes the orientation of the gumball snap back to its starting location after every transformation.
This setting allows free rotation of the object while constraining the original orientation.
Rhinoceros 6 © 2010-2020 Robert McNeel & Associates. 11-Nov-2020