![]()
File
Properties
| Toolbar | Menu |
|---|---|
|
|
File Properties |
Annotation properties manage settings for text, dimensions, and leaders for the current model.
Marks the current style. Click the button to set a different style to be current.
Lists the annotation styles defined in the model.
Creates a new annotation style based on an existing style or a built-in style.
See: Naming conventions in Rhino
Copies all settings from a style to the selected style.
Imports annotation styles from a .3dm file into the current document.
Opens the Annotation Styles definition page for the selected style.
Deletes the selected style.
Annotations using this style are also deleted.
When checked, annotations are multiplied by Model space scale.
For example, when annotation text height is 2.0 mm and Model space scale factor is 0.5, the height of annotation text in model viewports will be 1.0 mm.
When checked, annotation text and arrows in detail views will display with a static size in Layouts regardless of the zooming ratio of the detail views.
The annotation style page has all the settings in the selected annotation style.
The name of the selected annotation style.
See: Naming conventions in Rhino
The display size is a product of the component's size (like arrow size or text height) and the Model space scale value.
Normally this is the inverse of the print scale. The text height, extension line extension, extension line offset distance, and arrow length are multiplied by this number.
Displays the text height after adjustment.
Specifies a scale factor for resizing all annotation elements.
Font
The text appearance.
Click to open the drop-down list, and type the initial letter of a font to find the font quickly.
Click the font control twice and scroll the mouse wheel to select a font with preview.
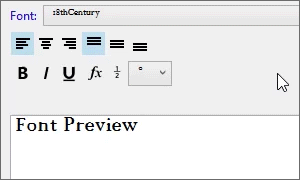
If a font used by an annotation is missing on the current system:
You will be prompted when you select the annotation or edit the style.
The annotation displays with a substitute font in viewports.
The missing font is listed with "(not installed)" in the font list.
The text height in model units.
The size of the gap between the text and the dimension line and the size of the Mask margin.
Masks in dimensions are half the size of text masks that use the same value.
 Orient text toward reader when viewed from behind
Orient text toward reader when viewed from behindText reads forward when viewed from behind.

Original text (left), Orient toward reader on (middle), Orient toward reader off (right).
Surrounds text with an opaque color.
Turn off mask.
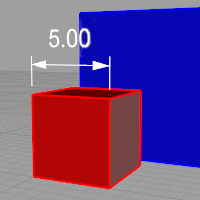
Sets the mask color to the viewport background color.
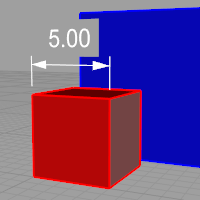
Selects the mask color using the Select Color dialog box.
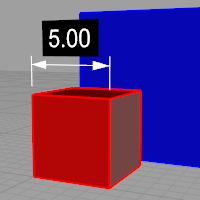
When Mask is set to Solid Color, click to change the color.
The width of the blank area around the text.
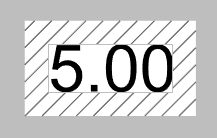
Sets the horizontal text alignment to the left.

Sets the horizontal text alignment to the center.

Sets the horizontal text alignment to the right.

Sets the vertical text alignment to the top.

Sets the vertical text alignment to the middle.

Sets the vertical text alignment to the bottom.

Automatically determines where to place the text.
Forces the text to the inside of the dimension lines.
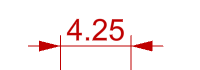
Forces the text to the outside and to the right of the dimension lines.
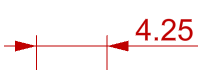
Forces the text to the outside and to the left of the dimension lines.
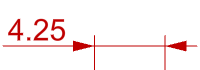
HintLeft and HintRight are automatically selected based on where you pick to place the dimension line. Picking on the left, HintLeft is selected. Picking on the right, HintRight is selected. When the dimension is changed, and the dimension text no longer fits between the extension lines, the dimension text will be moved to the left or right side.
|
|
|
|
HintLeft
|
HintRight
|
 Horizontal to view
Horizontal to viewText is always flat to the screen. Uncheck if you need to orient text in viewports.
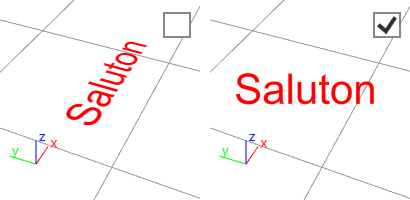
Settings determine how linear dimension text is displayed.
 Horizontal to view
Horizontal to viewText is always flat to the screen.
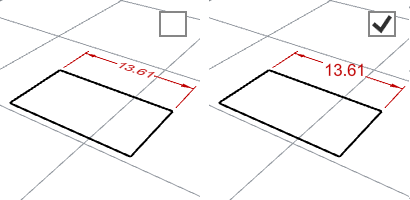
Cuts the dimension line and centers the text inside it.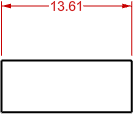
Places text above the dimension line. Rotates the text to align with the dimension line.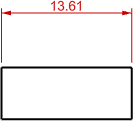
Draws the text aligned with the dimension line.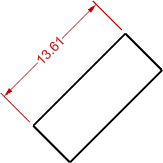
Draws the text horizontal, regardless of the direction of the dimension line.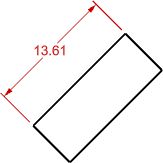
Settings determine how radial dimension text is displayed.
 Horizontal to view
Horizontal to viewText is always flat to the screen.
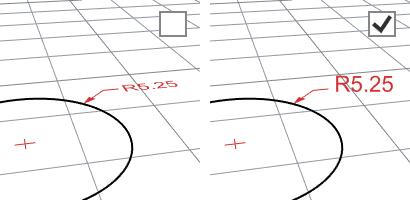
Cuts the dimension line and centers the text inside it.
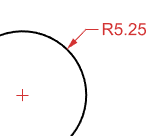
Places text above the dimension line. Rotates the text to align with the dimension line.
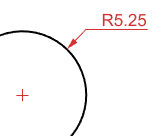
Draws the text horizontal, regardless of the direction of the dimension line.
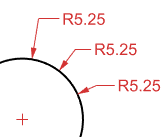
Draws the text aligned with the dimension line.
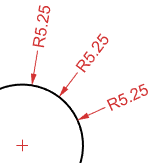
The distance the dimension line is extended past the extension lines (generally used with ticks).
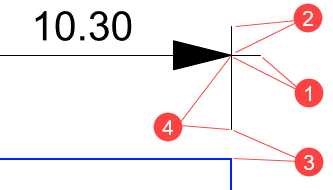
Dimension line extension (1), Extension line extension (2), Extension line offset (3), Fixed length extension (4).
Length of the extension line above the dimension line.
The distance from the dimension point on the object to the start of the extension line.
 Fixed length extension
Fixed length extensionSpecifies an extension length for all dimensions.
 Suppress extension 1
Suppress extension 1Turns off display of the first extension line. This depends on the direction the dimension was drawn.
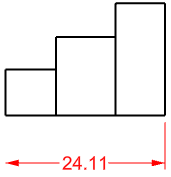
 Suppress extension 2
Suppress extension 2Turns off display of the second extension line. This depends on the direction the dimension was drawn.
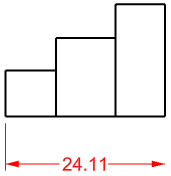
The default distance between dimension lines when baseline dimensions are used.

Sets the style of the centermark for radius and diameter dimensions
No centermark is drawn.
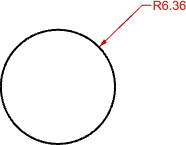
A cross mark is drawn at the center of the radius or diameter.
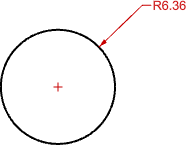
A cross mark and lines that extend to just beyond the edges of the object.
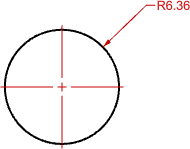
 Arrow
Arrow  Dot
Dot  Tick
Tick  Short arrow
Short arrow  Open arrow
Open arrow  Rectangle
Rectangle  Thin arrow
Thin arrow  Thinner arrow
Thinner arrow Uses a previously defined block as an arrowhead.
This option is not available when no blocks exist in the model.
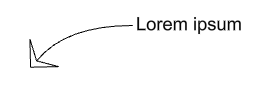
The base point of the arrowhead block determines how the arrowhead is placed on the end of a dimension line or a leader. In the illustration below:
(1) The base point of the arrowhead block is placed at the tip of the arrowhead curve. The dimension line passes the arrowhead.
(2) The base point of the arrowhead block is placed at the end of the arrowhead curve. The dimension line does not pass the arrowhead.
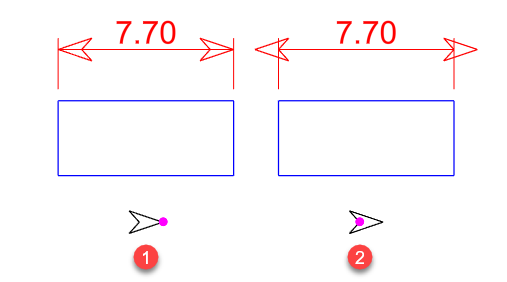
If you want the tip of the arrowhead to be accurately placed at a location, be sure to place the base point of the arrowhead block at the tip.
No arrow is drawn.
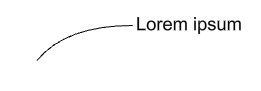
The length of the arrowhead from tip to tail.
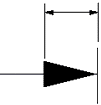
When there is not enough space for the arrows, you can force their position.
Automatically determines where to place the arrows.
Forces the arrows to the inside of the dimension lines.
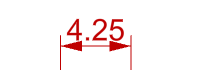
Forces the arrows to the outside of the dimension lines.
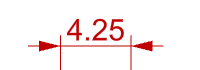
Force drawing the dimension line when the arrows are on the outside.
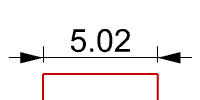
Units used by linear dimensions.
The unit and format of the annotation style.
Distances in dimensions are multiplied by this value.
The number of decimal places for the distance display.
Rounds off the dimension to the nearest listed value.
Text added before and after the dimension text.
Prefix and suffix only display when the dimension text string contains "<>".
Turns off the display of zeros at the beginning or end of the dimension.
0.560
.560
0.56
.56
 Use alternate units
Use alternate unitsDisplays the second units in linear dimensions.
The unit and format of the annotation style.
Distances in dimensions are multiplied by this value.
The number of decimal places for the distance display.
Rounds off the dimension to the nearest listed value.
Text added before and after the dimension text.
Prefix and suffix only display when the dimension text string contains "<>".
Turns off the display of zeros at the beginning or end of the dimension.
0.560
.560
0.56
.56
 Alternate units below
Alternate units belowDisplays alternate units on the other side of the dimensions lines.
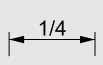
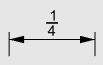
The scale ratio of the dimension text height in the stack horizontal format.
See: Math Planet
Decimal degrees. A measurement of a plane angle, defined so that a full rotation is 360 degrees.
Degrees, minutes, seconds.
A unit of angle, equal to an angle at the center of a circle whose arc is equal in length to the radius.
The number of decimal places for the angle display.
Round off the dimension to the nearest listed value.
Turns off the display of zeros at the beginning or end of the dimension.
0.560
.560
0.56
.56
Sets the type of curve used by the leader.
Only the arrowhead and text are drawn.
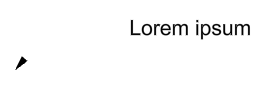
A segmented polyline is drawn.
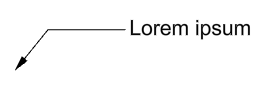
A control point curve is used as the leader line.
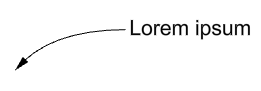
 Landing
LandingAdds a short horizontal line between the leader line and the text.
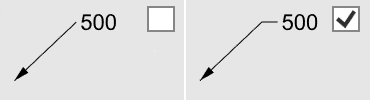
 Horizontal to view
Horizontal to view
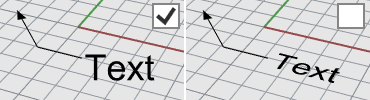

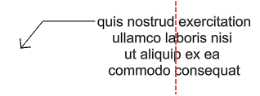
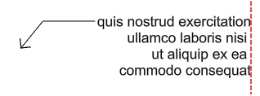



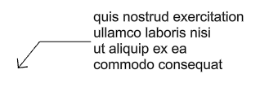
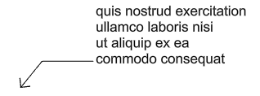
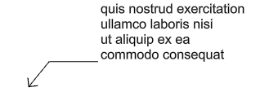
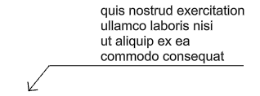
The text aligns to the construction plane x-axis.
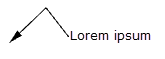
The text is aligned to the leader segment.
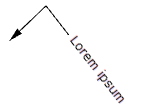
Appends tolerance to dimension text. The tolerance is the amount that a dimensioned distance can vary.
The tolerance displays the degree of accuracy required to manufacture a certain feature or part.
Controls how the tolerance is formatted or displayed on the dimension line.
No tolerance is added.
Adds a ± (plus/minus) character and single Upper value.
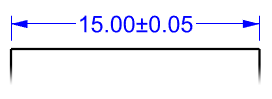
Displays the Upper value preceded by a + (plus) character and the Lower value preceded by a - (minus) character on the dimension line. Entering a negative number reverses the tolerance display from positive to negative and negative to positive.
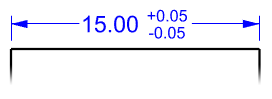
Displays the dimension length plus the Upper value and the dimension length minus the Lower value.
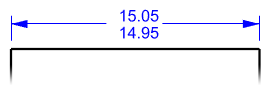
Specifies the number of decimal places for the tolerance value.
Specifies the number of decimal places for the tolerance value in the alternate units.
Specifies the maximum or upper tolerance value.
Specifies the minimum or lower tolerance value.
Specifies the relative text height for the tolerance values. This setting is only for stacked types of tolerances.

| Toolbar | Menu |
|---|---|
|
|
Dimension Set Current Annotation Style |
The SetCurrentAnnotationStyle command specifies the current annotation style.
| Toolbar | Menu |
|---|---|
|
|
|
The DupAnnotationStyle command creates new a annotation style by copying an existing style.
Duplicate Annotation Style
From the list of annotation styles that exist in the model, select a style to use as a template.
Specify the name for the new style.
Makes the new annotation style the current style.
| Toolbar | Menu |
|---|---|
|
|
File > Import From File > Annotation Styles from 3dm File |
The ImportAnnotationStyles command imports annotation styles from .3dm files into the current document.
Use text and dimensions for annotation
Rhinoceros 6 © 2010-2020 Robert McNeel & Associates. 11-Nov-2020