
Tools > Options > View > Display Modes > Artistic
The Artistic display mode uses an image background and soft lines to create a pencil drawing effect.
Name of display mode.
For Artistic and Pen display modes, the background is automatically set to a specified image file.
For Pen and Artistic modes, the background is automatically set.
Specifies an image for the viewport background.
Sets the viewport to opaque shaded mode.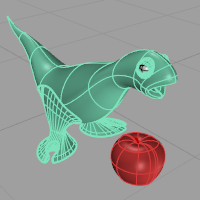
Shades the current viewport with no smoothing so the individual render mesh faces are visible. 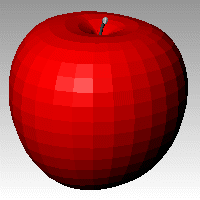
See: FlatShade.
Turns on the ground plane for the display mode.
Turns on environment for the display mode.
Gamma correction for bitmap images is removed.The gamma correction is applied to the entire finished image. This can do a better job of processing the color in rendered images.
Ignores object colors and uses a single color for the shading.
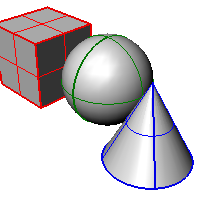
Sets the gloss for the color.
Sets the transparency for the color.
Shades using rendering material.
Click the button to specify the custom material.
Opens the Custom Object Attributes Settings dialog box.
Uses normal solid shading.
Uses parallel lines for shading.
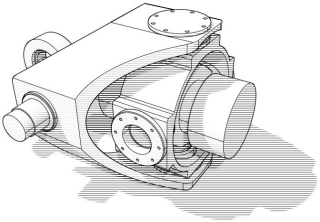
Width of the lines.
Distance between lines.
Rotation angle of lines.
Specifies which elements will be visible in the display mode.
Shows curves objects.
Displays hidden lines as dashed lines.
Displays surface edges and mesh part boundaries.
Shows surface silhouettes.
Displays creases in surfaces.
Displays surface seams.
Displays intersections between surfaces.
Shows lights objects
Shows text blocks.
Shows annotations objects.
Shows points objects.
Shows pointclouds objects
See Lighting scheme settings.
See Clipping plane settings.
See Objects settings.
See Points Settings.
See Curves Settings.
See Lines settings.
See Shadows settings.
See Other Settings.
Restores the default system values. All custom appearance settings will be lost.
Save Options settings to a file.
Restore Options settings from a file.
Rhinoceros 6 © 2010-2020 Robert McNeel & Associates. 11-Nov-2020