![]()
Solid
Text
| Toolbar | Menu |
|---|---|
|
|
Solid Text |
The TextObject command draws text-shaped curves, surfaces, or polysurfaces based on TrueType fonts.
Text Object options
Sets the text height in model units.
The text appearance.
Click to open the drop-down list, and type the initial letter of a font to find the font quickly.
Click the font control twice and scroll the mouse wheel to select a font with preview.
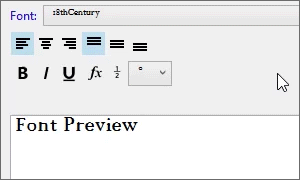
If a font used by an annotation is missing on the current system:
You will be prompted when you select the annotation or edit the style.
The annotation displays with a substitute font in viewports.
The missing font is listed with "(not installed)" in the font list.
 Upper case
Upper caseChanges all letters in the selected text to uppercase.
 Lower case
Lower caseChanges all letters in the selected text to lowercase.
 Capitalize words
Capitalize wordsChanges the first letters of the words in the selected text to uppercase, all the other letters to lowercase.
 Invert case
Invert caseReverts uppercase and lowercase in the selected text.
Sets the horizontal text alignment to the left.

Sets the horizontal text alignment to the center.

Sets the horizontal text alignment to the right.

Sets the vertical text alignment to the top.

Sets the vertical text alignment to the middle.

Sets the vertical text alignment to the bottom.

Sets the font style to bold.
Sets the font style to italic.
The toggle stacking brackets button is a shortcut to add or remove [[...]] around text selected in the edit box. Stacking brackets will make the text between them stack, so that [[1/2]] will display as a stacked fraction.
Enters a degree symbol (°) into the text.
Enters a radius symbol (R) into the text.
Enters a diameter symbol (Ø) into the text.
Enters a plus/minus symbol (±) into the text.
Sets the rotation angle for the text.
Type the text in the edit box.
Right-click in the edit area to cut, copy, and paste text.
Specifies the output object type.
 Curves
CurvesCreates text using outline curves.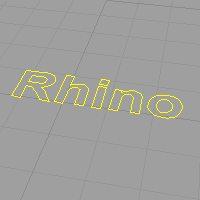
 Surfaces
SurfacesCreates text using planar surfaces.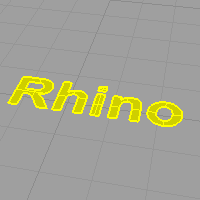
 Solids
SolidsCreates text using solids.
Specifies the solid thickness.
 Group output
Group outputGroups resulting text objects.
 Allow single-stroke fonts
Allow single-stroke fontsThis option is only useful for single-stroke engraving fonts unknown to Rhino. Always leave this option unchecked unless the single-stroke font used has an unexpected look as below.
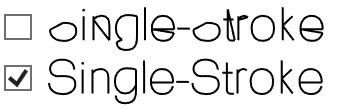
There are three types of engraving fonts:

|

|
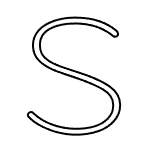
|
|
Single-stroke
|
Double-stroke
|
Two-line
|
Rhino keeps a list of engraving fonts. If one of them is selected, Rhino will try the following:
 Lower case as small caps
Lower case as small capsDisplays lower-case letters as small caps. Set the relative text size to a percentage of the normal text.
 Add spacing
Add spacingAdds spacing between letters.
 Use text center to position
Use text center to positionWhen placing the text, the cursor will appear at the center of the text.
Single-stroke font installed by Rhino: MecSoft_Font-1.
Use text and dimensions for annotation
Rhinoceros 6 © 2010-2020 Robert McNeel & Associates. 11-Nov-2020