![]()
Surface
Blend Surface
| Toolbar | Menu |
|---|---|
|
|
Surface Blend Surface |
The BlendSrf command creates a transitional surface between two surface, polysurface, or extrusion edges.

Select the first edge.
Use the ChainEdges option to select an edge chain.
Select the second edge, or another edge chain.
Adjust the blend settings or handle control points, click .
| Command-line option | |
|---|---|
|
ChainEdges |
Selects connected edges that will be considered a single edge. |
|
Edit |
Changes the blend settings and handles for the blend surface created with History. |
| Keys for control | |
|
|
|
|
Shift |
By default the shape curves are separately edited at each end, Hold Shift to retain symmetry. With symmetry, point editing is mirrored to the other end of the curve. |
|
Alt |
Hold Alt while dragging the handles to change the angle between the shape curve and the surface edge.
|
Select each seam point and move it along the curve to line up all curve seams.
Use the Flip option to make all seam arrows point to the same side.
Press Enter to continue.
Adjust seam options (Closed curves only)
Reverses the curve direction.
Attempts to align the seam points and directions without intervention.
Moves the seam points to the way they were at the beginning of the command.
Adjust Surface Blend options
Maintains the relationship between the two curve ends.
Determines the distance of influence the surface has on the edge curve.
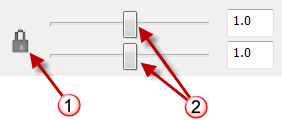
Sets the continuity for each surface end.
Adds additional curve profile shapes to increase control over the blend surface shape. This is especially important if the input shapes are complex and you want to control the shape in more locations.
When you snap to a point and add a shape, the command automatically creates a shape that connects to the corresponding point on the other side, which attempts to keep the blend simple.
Removes curve profile shapes.
 Interior shapes
Interior shapesTurns on or off including all of the shapes at Greville points for simple blends. The use of interior shapes takes the entire surface edge selection taken into account for continuity.
 Planar sections
Planar sectionsForces all shape curves to be planar and parallel to the specified direction.
 Same height
Same heightIf the gaps between the surfaces vary, this option maintains the height of the shape curves throughout the blend.
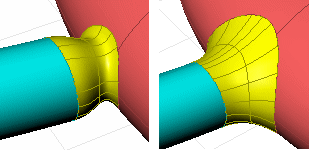
Visually evaluate surface smoothness and continuity using a stripe map.
Fillet, blend, or chamfer between curves and surfaces
Rhinoceros 6 © 2010-2020 Robert McNeel & Associates. 11-Nov-2020