The standard render window includes built in support for cloning, saving to High-Dynamic-Range formats, post effects, zooming and channel display.
Causes the current render window to be cloned to a second window. All channels and post-effect settings are preserved.
Saves the rendered image to an image file. The render window also contains built in support for HDRi and OpenEXR output, but these formats need to be enabled by the renderer.
Copies the image to the Clipboard.
Shows all of the color components in the image.
See: Wikipedia: Channel (digital image).
Shows all of the color components and displays the transparent background as a grid.
Displays only the red component.
Displays only the green component.
Displays only the blue component.
Displays only the alpha (transparency) component.
See: Webopedia: Alpha channel.
Displays the z-buffer (depth information ) as grayscale.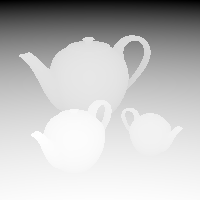
See: Wikipedia: Z-Buffering.
Opens the Effects Panel where you can adjust the image exposure and add post-processing effects.
Aborts the rendering process.
Pauses and resumes the rendering process.
Causes the current render window to be cloned to a second window. All channels and post-effect settings are preserved.
Opens a saved Rhino Rendering file (.rimage). This format is a lossless format that includes all channels. These files can be opened later for adding post-processing effects.
Saves the rendered image to an image file. The render window also contains built in support for HDRi and OpenEXR output, but these formats need to be enabled by the renderer.
Prints the rendered image to a printer.
The printing controls are basic and do not support the kind of color management a high-quality image printing system would. The recommended way to print rendered images is to save the image and transfer to a dedicated image-processing application.
Opens recently rendered images. These images are saved automatically in Rhino Rendering (.rimage) file format.
Closes the Render Window.
Copies the image to the Clipboard.
Shows/Hides the toolbar.
Opens the Effects Panel where you can adjust the image exposure and add post-processing effects.
Shows/Hides the image.
Zooms the image, increasing or decreasing the pixel size in the window.
Shows all of the color components in the image.
See: Wikipedia: Channel (digital image).
Shows all of the color components and displays the transparent background as a grid.
Displays only the red component.
Displays only the green component.
Displays only the blue component.
Displays only the alpha (transparency) component.
See: Webopedia: Alpha channel.
Displays the z-buffer (depth information ) as grayscale.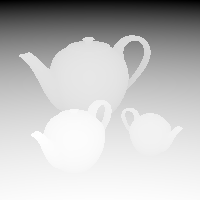
See: Wikipedia: Z-Buffering.
Displays normals in the x direction as grayscale.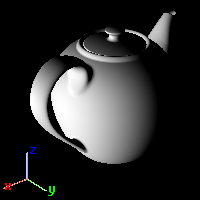
Displays normals in the y direction as grayscale.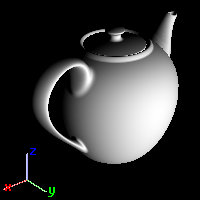
Displays normals in the z direction as grayscale.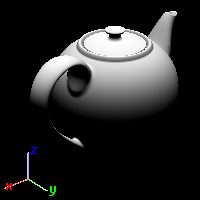
In some occasions, a color banding issue might happen in renderings. It is possible to be fixed by turning Dithering on.
|
|
|
|
Color banding in a rendering.
|
Color banding removed by Dithering.
|
See: Wikipedia: Dither.
No dithering is applied.
Commonly used algorithm by image manipulation software, for example when an image is converted into GIF format that is restricted to a maximum of 256 colors.
Randomly applied noise.
Displays the Help topic for the current renderer.
Controls the post-processing effects available for the rendered image.
The Exposure tab controls gamma correction and tone mapping.
Image files are color corrected so that they can be loaded byte-by-byte into the RGB pixels of a computer screen and look right on a monitor. This means that the color response of a standard image is non-linear, that is, it is gamma corrected. Gamma refers to the power function that is used to correct the image.
The Gamma value changes, and therefore corrects the output of the image.
See: Wikipedia: Gamma correction.
Gamma correction for bitmap images loaded from disks is removed (by the inverse of the amount in the Gamma edit box) so that they have a linear response before they are passed to the renderer. The renderer renders them in this uncorrected state. The gamma correction is applied to the entire finished image. This can do a better job of processing the color in rendered images.

Tone mapping is the process of converting an high-dynamic-range image into a low-dynamic-range image. HDR means the pixel values can have red, green, and blue values that can be represented by a 32-bit floating point number. These values can either be smaller than 1 which means there will be a quantizing error (fixed using dithering), or they can be above 1.0 which might mean they are brighter than the maximum value of the color channel on a monitor (for example, more than 255).
When values are "brighter than white," they will be burned out on the screen. They can be brought back into the screen/bitmap color gamut using tone mapping, which is the process of remapping the color in an image so that the brighter areas are better represented. The options offer a number of ways of doing this.
See: Wikipedia: High dynamic range imaging.
Linear interpolation between two points that are specified as black and white. In a normal image, these are 0.0 and 1.0.
Specifies the numerical value for the black point.
Specifies the numerical value for the white point.
Changes the response curve to a power function so that the upper range is slowly given less prominence. It is based on logarithmic compression of luminance values, imitating the human response to light.
A graphical representation of the tonal distribution in a digital image. It plots the number of pixels for each tonal value. By looking at the histogram for a specific image, you can judge the entire tonal distribution at a glance.
See: Wikipedia: Image histogram
The Post Effects tab shows all of the post-processing effects available.
You can enable and disable effects, re-order them using the Move Up and Move Down buttons and edit their properties. Effects at the top of the list are executed first.
Post-processing effects can be applied after the image is rendered to add a special effect or effects.
Turn the selected effects on/off.
Move the effect up in the list. This causes the effect to process before the effects lower in the list.
Move the effect down in the list. This causes the effect to process after the effects higher in the list.
Opens the properties page for the specified effect.
Saves the effects list as the default settings for future renderings.
The fog effect adds depth-dependent coloration in the image and can be used to add anything from a thick fog effect to a subtle depth cue. In this way it is similar to the environment based Haze, but instead of being rendered at raytrace time, it is added afterward and can be adjusted in real time.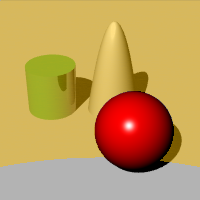
![]() Fog Properties
Fog Properties
Determines the maximum amount of fogginess. 0.0 means no fog at all (and therefore no effect), 1.0 represents total fog. Values higher than 1.0 can be used but only make sense when used with noise.
Adds a random variation to the fog strength.
Adjusts the color of the fog.
Picks the color from the rendered image.
![]() Click the image to pick a color.
Click the image to pick a color.
Specifies the distance from the camera at which the fog begins to appear.
Picks the depth from the rendered image.
Specifies the distance from the camera at which the maximum amount of fogginess is achieved.
Pick the depth from the rendered image.
Specifies the area of the image affected by the fog. This can be used to create a low lying mist effect.
Pick the area in the image.
Determines whether the background image is also made foggy. The background will be fogged at the maximum strength.
Determines the number of pixels outside the bounding area to fade in the fogginess.
Preview the effect on the image as you change the values in the dialog box.
| Change the rate at which the numbers in the spinner control change |
|
|---|---|
| Key | Rate |
|
0.05 |
|
|
0.01 |
|
|
0.002 |
|
Produces a bright area around specific colors. It can be used to make colored lights or objects appear to glow and works well with neon type lights.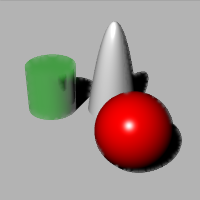
![]() Glow Properties
Glow Properties
Turns glow on for the color.
Select up to 10 colors to affect in the image.
Click the color swatch to pick a color in the rendered image.
![]() Click the image to pick a color.
Click the image to pick a color.
Controls how much variation on the selected color is permitted when calculating glow on pixels close to that color.
Determines the radius of the glow around the bright pixel.
Multiplier for the lightness of the glow. The default value of 1.0 should result in normal glow effects. Higher values can be used for extremely bright glow.
Preview the effect on the image as you change the values in the dialog box.
| Change the rate at which the numbers in the spinner control change |
|
|---|---|
| Key | Rate |
|
0.05 |
|
|
0.01 |
|
|
0.002 |
|
Glare makes extremely bright parts of the image appear to glare. It does this by making the area surrounding the bright area brighter too. The effect is usually used for night scenes where it will make the lights seem much more realistic.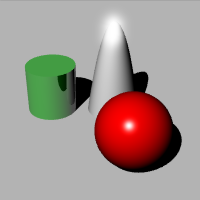
![]() Glare Properties
Glare Properties
This value determines where in the tonal range the glare will begin. It’s value is represented on the histogram at the bottom of the dialog and can also be adjusted graphically. Pixels lighter than the bound (either in luminance or the gray-scale value depending on the photometric mode) will glare.
Determines the radius of the glare around the bright pixel.
Multiplier for the lightness of the glare. The default value of 1.0 should result in normal glare effects. Higher values can be used for extremely bright glare.
Determines the glare mode. This check box is unavailable if there is no luminance information in the image (it was rendered with the simple raytracer). When using photometric glare, the amount of glare is controlled by how “whiter than white” the pixel is. Otherwise the effect uses the whitest pixels in the image.
Preview the effect on the image as you change the values in the dialog box.
| Change the rate at which the numbers in the spinner control change |
|
|---|---|
| Key | Rate |
|
0.05 |
|
|
0.01 |
|
|
0.002 |
|
Blurs the image depending on the distance from the camera.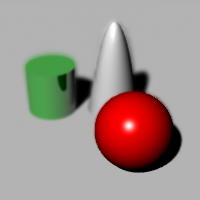
![]() Depth of Field Properties
Depth of Field Properties
Determines the amount of blurring. This is an arbitrary value and you will find different values will work better with different images.
Determines the maximum Gaussian blurring radius used. Since extremely blurred areas can cause the effect to be slow, this limits the effect.
The distance from the camera at which the image is not blurry – in focus.
Pick the distance from the rendered image.
Determines whether the background is blurry. The background will be blurred at the maximum effect.
Preview the effect on the image as you change the values in the dialog box.
| Change the rate at which the numbers in the spinner control change |
|
|---|---|
| Key | Rate |
|
0.05 |
|
|
0.01 |
|
|
0.002 |
|
Determines whether the wireframe objects are displayed in the render window.
Line and point sizes are determined by the Rendered viewport display settings.
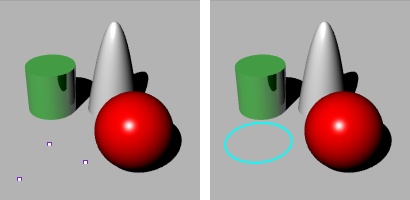
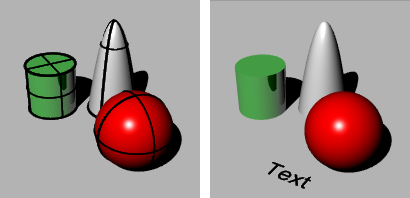
Adjusts the material color after rendering.
The idea is this way you can try different color combinations without having to re-render the whole scene.
Since the hue adjuster works on the pixels of the rendered image, it has no knowledge of what contributed to the color of the pixel other than the topmost object. For example reflections of the object on other objects and parts of the object seen through transparent objects will not update.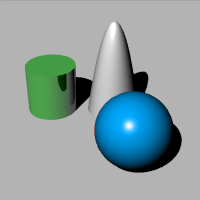
![]() Hue Properties
Hue Properties
Up to three material colors at a time can be changed.
Select an object with a color from the image to change. The hue post process only affects objects with color other than white, neutral gray, or black.
Displays the current color.
Changes the hue. All objects using the same material will be updated.
Preview the effect on the image as you change the values in the dialog box.
| Change the rate at which the numbers in the spinner control change |
|
|---|---|
| Key | Rate |
|
0.05 |
|
|
0.01 |
|
|
0.002 |
|
Changes the settings back to the default values.
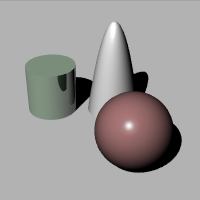
![]() Saturation Properties
Saturation Properties
Sets the saturation amount. The smaller the saturation, the more monochromatic the image.
Defines the color that will replace medium gray when saturation is set to zero. For example if you want to make a sepia shade rendering, set the Tint color to greyish olive/brown, and set Saturation to zero.
Preview the effect on the image as you change the values in the dialog box.
| Change the rate at which the numbers in the spinner control change |
|
|---|---|
| Key | Rate |
|
0.05 |
|
|
0.01 |
|
|
0.002 |
|
Changes the settings back to the default values.
Focal blur is a quick version of the Focal Blur Properties. The parameters are compatible with 35mm single-lens-reflex camera and depend on the camera lens length in the viewport to render.
The quick focal blur is done by going through the image pixel by pixel, determining the size of the pixel based on the depth, and pasting each pixel back to a new image. Pixels at focal plane are smaller and stronger, and pixels away from the focal plane are bigger and weaker.
The quick focal blur is only an estimate. It cannot add any information to the scene, so, for example, objects in focus partially visible behind an object completely out of focus will not look as good and realistic as the same scene rendered with slow focal blur that actually traces additional rays to create the effect.
![]() Focal Blur Properties
Focal Blur Properties
The distance from Rhino camera location to the plane perpendicular to it that should be in focus. The real-world equivalent is the focus ring on a SLR camera.
The bigger the number, the deeper the area in focus. The smaller the number, the shorter the area in focus.
The focal distance and aperture are copied to Rhino Render document settings so that a subsequent render using slow and accurate focal blur will use the settings.
Preview the effect on the image as you change the values in the dialog box.
| Change the rate at which the numbers in the spinner control change |
|
|---|---|
| Key | Rate |
|
0.05 |
|
|
0.01 |
|
|
0.002 |
|
Changes the settings back to the default values.
Adds Gaussian blur to the image. The number is the radius of the blur kernel, equivalent to the same setting in paint applications.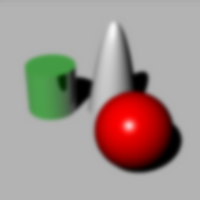
![]() Gaussian Blur Properties
Gaussian Blur Properties
Specifies the blurring to be horizontal. This can be used to create a horizontal motion blur effect.
Specifies the blurring to be vertical. This can be used to create a vertical motion blur effect.
Blurs in both directions.
Preview the effect on the image as you change the values in the dialog box.
| Change the rate at which the numbers in the spinner control change |
|
|---|---|
| Key | Rate |
|
0.05 |
|
|
0.01 |
|
|
0.002 |
|
Changes the settings back to the default values.
Noise adds noise to the image.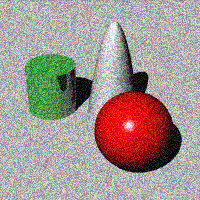
![]() Noise Properties
Noise Properties
By default RGB channels are separated, so adding noise to a gray-scale image makes individual pixels shift towards random color.
Only the darkness/lightness of the pixel is altered. The color stays the same.
Preview the effect on the image as you change the values in the dialog box.
| Change the rate at which the numbers in the spinner control change |
|
|---|---|
| Key | Rate |
|
0.05 |
|
|
0.01 |
|
|
0.002 |
|
Changes the settings back to the default values.
Rhino Render can save .rimage files. This is a proprietary file format that stores all of the information rendered by the rendering engine, including color, alpha, depth, normal channels, all with 32-bit per-channel resolution.
This information is used by the render window to execute the post-effects and exposure operators, and can also be used by custom controls implemented by a third-party renderer to achieve other effects.
Immediately after render time, the .rimage format can be used to store the data so that post-processing and exposure adjustments or format changes (saving in a different format without loss of information) can be done later.
The .rimage format is only supported by the Rhino render window. It cannot be loaded into any other software. It is a high-dynamic range format that supports lossless information transfer to .HDR and .EXR formats. It is uncompressed and the files can be huge.
Completed renderings are saved in the .rimage format to a temporary location on your hard disk. Once one of the renderings is re-opened, all post effects and exposure settings are available as if the rendering were just completed.
For more information about post processing the rendered image, see: Post-processing rendered images.
Rhinoceros 6 © 2010-2020 Robert McNeel & Associates. 11-Nov-2020